How to Install Third-Party Apps in Arch Linux

The following tutorial will teach Arch Linux users how to install third-party packages on their newly installed Arch Linux operating system. This is for Arch Linux beginners only, of course.
So, now that you've installed the Arch Linux distribution, we will teach you how to install third-party applications in this awesome Linux operating system.
Second of, we should inform you about the method used to install third-party applications in Arch Linux, as the distro uses source packages and a clever method to grab them, compile them (if necessary) and install them. See below for a detailed example.
Therefore, access the AUR Package Database web page, and bookmark it. Now, every time you need to install a package, you should open the aforementioned page and search the respective package.
Let's say we want to install the Dropbox client for Linux. Of course, the official Dropbox Linux download page doesn't offer a proper package for Arch Linux nor any other Linux operating system. So you need to access the Arch Linux Package Database page and search for Dropbox.
Some queries will output many results, so try to access the one that is more appropriate for your needs. For example, searching for "dropbox" will output 51 packages, but the one we need is called "dropbox 2.0.21-1." You can also re-arrange the search results after votes, and you will see that dropbox is the first one.
Access the page, and you will see something like this...
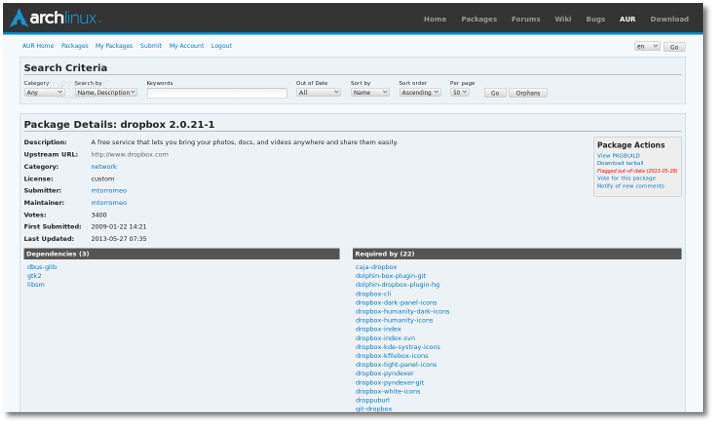 |
Actually, this is what all the package details pages look like on the Arch User Repository (AUR).
So, to install any third-party package in Arch Linux, you need to click the "Download tarball" entry from the Package Actions frame in the right side. See the photo above for details or access the page yourself and execute these instructions while reading.
Download and save the archive on your desktop, extract it, and open the folder. Open a terminal in the respective folder and type the following command:
makepkg -s
Hit the Enter key and wait for the process to finish. The above command will download official source or binary package, extract it, download and install the dependencies (if needed), compile the source package (if necessary) and generate an Arch Linux binary package.
When it's done, an Arch Linux package will be created in the current folder. All you have to do is install it, using the following command:
sudo pacman -U package
Note: Replace "package" in the above command with the complete name of the package, including the file type. E.g. sudo pacman -U dropbox-2.0.21-1-x86_64.pkg.tar.xz
Hit the Enter key, and again when asked, and wait for the package to be installed. That's it! Dropbox is now installed in your Arch Linux operating system.
Don't forget, you can also use the method above to update packages installed with this guide. Do not hesitate to comment below in case you run into trouble. Have fun using Arch Linux.
Via: How to Install Third-Party Apps in Arch Linux